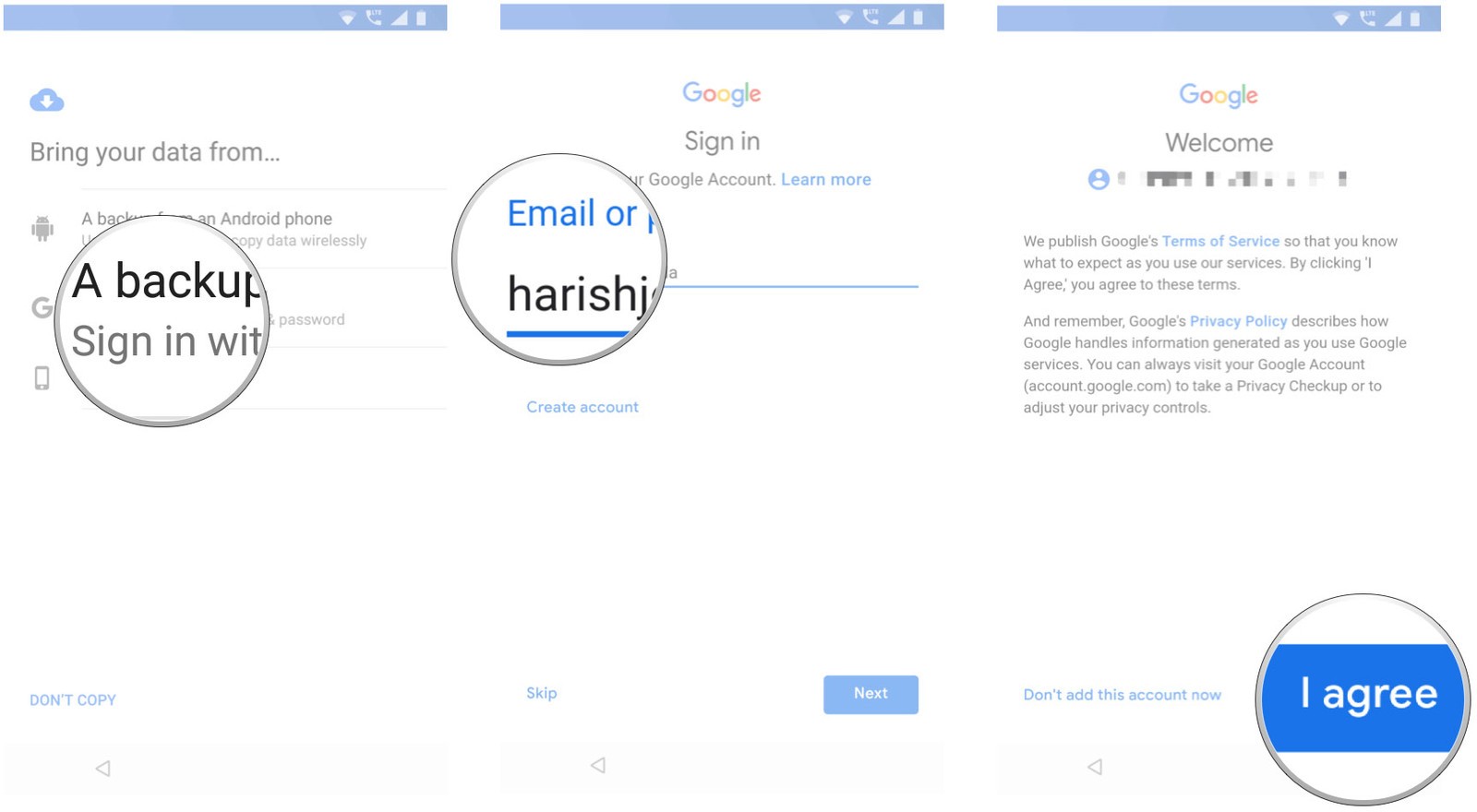If you are upgrading to the new device or you are planning to reset your phone then you can easily restore the apps as well as the settings. In such cases, Google backs up the information including the contacts, the calendar entries, the call logs, the texts etcetera automatically to the cloud. This allows you to simply pick up the from the point that you had left. In this article we are going to focus on the steps to restore apps and Settings to new android phone.
Steps to enable Android backup service
Prior to beginning with restoring the data, it is vital that you ensure that the backup service is active on the phone that you are using. Here are the steps that you can follow. Firstly, you need to Open Settings from home screen or app drawer. Next you need to scroll down to the bottom of the page and there tap System.
Steps To Restore Apps And Settings To New Android Phone
Firstly select Backup and make sure that the back up to the Google Drive toggle is selected. You can see the data that is getting backed up. Once you have enabled the Android backup service, the system settings and the app data will automatically be saved to Drive. You can simply restore he apps and data during the initial configuration. At welcome you need to select the language and click on let’s Go button. After this you need to tap Copy your data to employ the restore option. Now connect to Wi-Fi network and get started. On the next screen you will be able to see the restore options and ypu need to select A backup from the Android phone. Now Sign in to your Google account and select I agree to Google’s Terms of Service to move further. Here you will find the backup options. Where you need to select the relevant ones to restore data for which you need to hit on Restore.
All in all, these are the steps to restore apps and Settings to new android phone. Meanwhile your data and apps are being restored you can go in for setting up the screen lock as well as the biometric authentication. For this you simply need to press the set up screen lock and select the mode of screen unlock. After this you can add your fingerprint. After this you can also set up the Google Assistant by selecting the Get Started to make use of Voice Match.