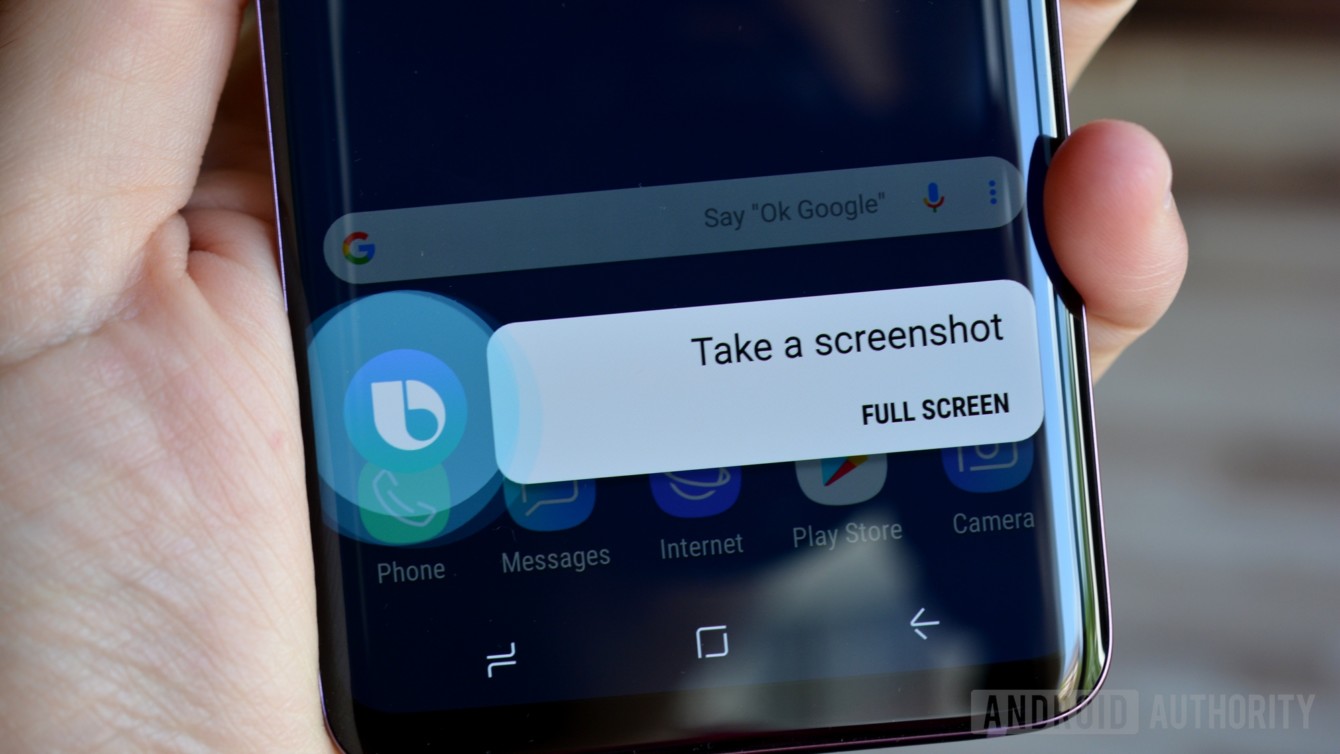One of the most conspicuous features of the smartphone remains to be capturing the screenshot. Though this is one of the most common features that is offered by almost all the smartphones out there in the market but how each smartphone does it remains to be the difference. There are certain well devised handsets that let you do the same thing in a plenty of ways, depending on your ease and preference. Here we are talking about Samsung Galaxy S9. In this article we are going to mention steps to take screenshot on Samsung Galaxy S9.
Button combo screenshot
You ought to follow few steps to take a screenshot using this method. Simply open the content on your screen that you want to capture. Now press and hold the volume down button plus power button for nearly 2 seconds. The screen shrinks and the editing options appear. You can edit the screenshot using the draw, crop or share option immediately. If not then the screenshot saves in the notification shade. You can share, delete or edit it from here as well. Rest, the screenshot will save in your gallery.
Palm swipe screenshot
Just a few steps and you can capture a screenshot is the easiest possible way. Go to Settings and then on Advanced features. Here you need to make sure that the feature of “Palm swipe to capture” is turned on. Now open the content on your screen that you wish to capture. After this place the side of the palm of your hand right on the edge of your screen. Now in one motion you ought to swipe it across the face of your phone. As soon as you do this, you are able to capture the screenshot in the way that is similar to the above mentioned way.
Bixby Voice
There are just a few steps that you need to follow to capture a screenshot using this method. Firstly open the content on your screen that you want to capture. Now press and hold the Bixby Button. In case it is already configured, say “Hey Bixby.” Once the interface gets activated, say “take a screenshot.” On doing so, the screenshot will get automatically saved to the Gallery. You can now view, edit and share it. One thing that you need to note here is that using this option you will not be able to edit immediately your screenshot.
Scrolling capture
first of all open the content on the screen that you want to capture. Then make use of either the button combo or palm swipe to take the screenshot. Now tap scroll capture. Press it till you capture all that you want to capture. This is an extra-long screenshot that will save in the way similar to a normal screenshot.
All in all, these are the steps to take screenshot on Samsung Galaxy S9. You can easily follow and use our guide to learn how to take a screenshot using different ways.