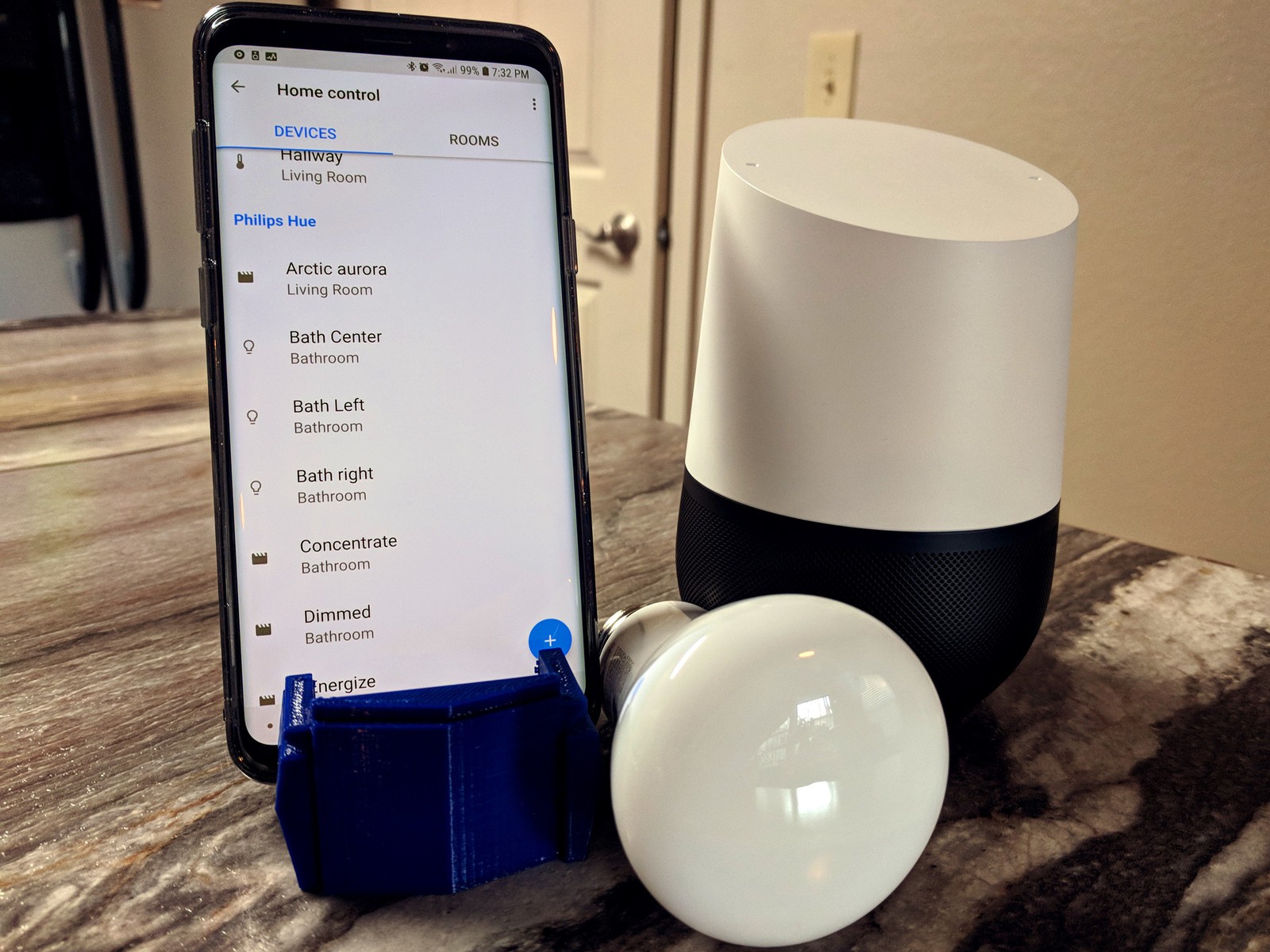Today people have become were selective as per their home décor is concerned and one of the most important aspects of home décor is the lighting. Today lighting in available not only in diverse sizes but also diverse colours and forms. This is unlike in the past, when we were restricted to the white or yellow lights. Philips Hue is popular across the globe for making the best smart lights that you can currently buy. The noteworthy factor is that unlike many other these work absolutely great with Google Assistant. You can simply turn the individual bulbs or say the entire rooms on or say off as you like with the help of a single command. In addition to this, you have the opportunity to change the colors apart from making the lights dim, and a lot more. In this article we are going to focus on steps to pair and set up philips hue lights with Google Assistant.
Steps To Add Philips Hue To Google Home App
Pairing your Hue bulbs to Google Assistant is really a simple task. It is an simple and convenient as simply signing into your Philips Hue account in Google Home app. It automatically configure all the bulbs using the same rooms that you have set for the Philips Hue app once you have done this.
First of all you need to open Google Home. Then tap on the three-line menu that is there in the top left corner. Press Home control and then on the blue + button that is there in the bottom right corner of your screen. Here click on Philips Hue. On doing so, the browser window will open where you need to sign in to the Philips Hue account that you have. Philips asks if you trust Google Assistant to allow it the control of your Philips Hue system. Here tap Yes. From within the Google Home app, you can simply reassign the bulbs to different rooms. With this you can control the multiple lights all at once with a single command.
Steps to create scenes in Philips Hue
Scenes are basically the presets for the rooms if we talk in a lay man term. These automatically switch your lights to the fixed colors as well as brightness levels. To make this happen there are certain steps that you need to follow. Firstly you need to open Philips Hue and click on New scene. Now select the room so as to assign the scene to and then on the name for your scene. After this drag the slider right under the scene name so as to adjust the brightness. Following this you need to move the sliders simply along the color wheel in order to assign diverse colors to the bulbs.
Note:
To let Google Assistant see these new scenes it is important for you to sign out of and then back to your Philips Hue account in your Google Home app. Once you have done this, you can see these as individual “devices.” To avoid confusion delete scenes that you do not need.
Steps to delete scenes
There are a plenty of simple steps that you need to follow so as to delete the scenes. First and foremost, open Philips Hue and tap the room that you desire to edit and then on the scene that you wish to delete. Now click on Edit pencil icon that is there in the top right corner of the scene’s shortcut and then on Delete. After this the confirmation window will pop up, that will ask, if you really desire to delete this scene. Here click on Delete.
If you clean you old scenes then you can make space to accommodate new ones that you actually intend to use. In case you have the same scene being used in the multiple rooms, then simply rename the scene so that it gets a name that is specific to every room. Click on the room that you desire to edit and then on scene you want to rename. Edit pencil icon that is there in the top right corner of the scene’s shortcut allows you to do so. Here tap Rename, give the unique name and then tap Save. Avoid using names that are common as Google assistant tends to get confused in that case.
Steps to Unlink Philips Hue from Google Home app
Once you have got the scenes in order you should, unlink Philips Hue from Google. Now you need to relink it so that it can find the new scenes. For this, open Google Home and click on three-line menu that is there in the top left corner and click on Home control. Now click on blue + button that is there in the bottom right corner of the screen and then on Philips Hue. Here press Unlink account and on the confirmation pop up tap Unlink.
Steps to turn on Philips Hue scene using Google Assistant
To activate scenes you need to follow same steps like you do to turn on an individual light. In case with scene having same name for multiple rooms, it will get turned on in all of the rooms. To avoid this, you need to specify the name or avoid confusion in the first place by giving different names. You cannot turn off the scene the way you turn it on, to do so you need to simply turn off the lights once you are done. You can use Adjust scenes, Adjust lights, plugs, and more options to add scenes to Google Assistant routines.
All in all, these are the steps to pair and set up philips hue lights with Google Assistant. In case there are still question that you wish to make or anything that you have not understood you can freely leave us the query in the comment section below. We will be extremely glad to answer to all your queries and solve of the issues that you are having.