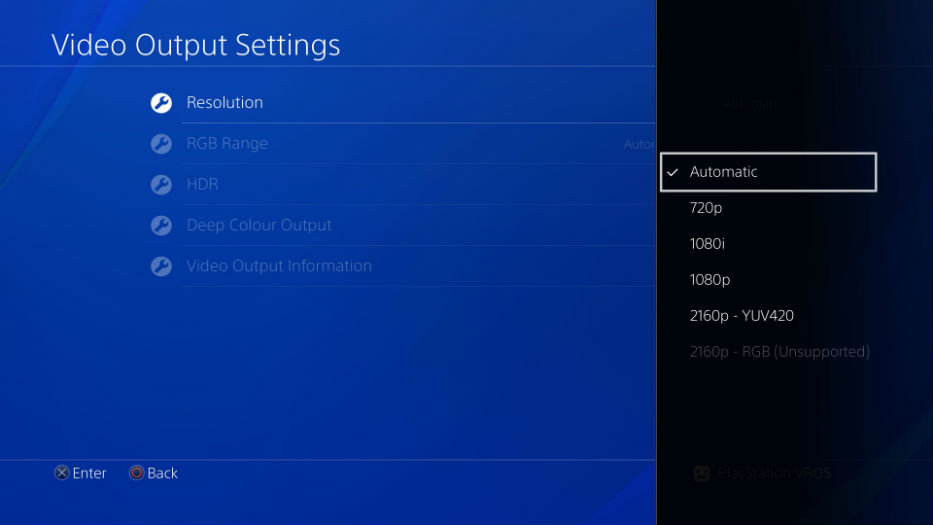Three aspects, namely, resolution, clarity, and color depth have enhanced to a great extent in the most recent gaming consoles. Being an owner of PlayStation 4 gives you the ability to play games in HDR, only if your TV set supports the same. HDR facilitates beautiful as well as staggering depth of graphics in the modern games. However, enabling the same can be quite challenging. In order to help you with the same here we are. In this article we are going to highlight steps to enable HDR for playstation 4 on different 4K TVs.
Steps to configure your PS4
Prior to going into the settings on your TV set, it is important that you ensure that your PS4 is set so as to actually output the HDR. To make sure that your console is all set to go you need to see that it has the most recent firmware update. You need to know that HDR is only available via version 4.0 or the ones that are higher. Firstly you need to head towards the main menu of the PS4. Next you need to go to settings and there press Sound and Screen. Here press the Video Output Settings and there set HDR to Automatic. Ensure that you set **Deep Color output to the Automatic.
Steps to configure your television to display HDR
After you have configured the PS4 properly, your next task is to set your TV properly. For television of different brands the steps that you need to follow to enable the same are a bit differently. Depending on which TV set you have you can follow the below given steps.
-
Samsung 4K TVs
On Samsung television sets to enable thee HDR support you need to follow the following steps. Click on the Settings button on the remote of your TV. Next you need to select Picture. After this, scroll right downwards to get to the Expert Settings or Picture Options. Again move down to HDR+ Mode and then turn it on.
-
LG TVs 4K TVs
Few LG television sets also support HDR to enable which you need to follow few steps. Press Settings button and then scroll down to All Settings. Now navigate to the General tab and click on HDMI ULTRA HD Deep Color. All the available HDMI ports ought to now be listed in front of you on the screen. You now need to enable the feature on ports of your choice.
-
Vizio 4K TVs
Vizio have few models in P and M-series offering you HDR images. Get it set and enjoy the same by following few steps. After you have opened the SmartCast app you need to select Settings and then Inputs. Next you need to choose HDMI Color Subsampling. All the HDMI ports that are available ideally get listed in front of you on-screen. On ports of your choice you need to enable HDR on the ports of your choosing.
-
Sony Bravia 4K TVs
Few of the Sony TV sets support HDR on PS4. To enable the same, follow the below given few steps. Click on the Home button so as to open the menu. Now scroll down to the Settings and there press External Inputs, the option that you will find under the TV subsection. Now select HDMI signal format and change your signal format to the Enhanced format which by default will be set to the Standard Format.
-
Panasonic 4K TVs
The high-end Panasonic TV sets are supporting the HDR and you are required to follow just few steps. Click on the Menu button that is there on the remote. Now navigate to Setup tab of Main Menu and choose HDMI HDR Setting. Now select on the HDMI port to which your PlayStation is connected. Switch to ON for the ports you want to choose.
-
Philips 4K TVs
Philips Televisions also offer you the HDR aspect. There are few steps that you need to follow to enable the same. Click on the Menu button on your remote and select Setup. Now navigate to TV Settings and click on Installation. Press on Preferences and choose **HDMI mode. Select HDMI port to which the PS4 is connected. From Legacy convert to Normal
-
TCL 4K TVs
TCL are making the provision of affordable 4K TV sets from quite a long time by now. You just need to follow few steps to enable the same. First and foremost, press Settings on your remote and then chose TV Inputs. Now select HDMI Mode and set it to HDMI 2.0. It is that simple, isn’t it?
-
Toshiba 4K TVs
Toshiba has delivered the HDR support to their loyal customers on 4K sets. It is very convenient to turn on this mode in these television sets. There are just few steps you need to follow. Click on the Menu button on your remote and then scroll down to select Options. Now choose the HDMI Input Mode and then you ought to set your input mode to Mode 2 (2.0).
All in all, these are the steps to enable HDR for playstation 4 on different 4K TVs that will help you a lot. In case you have still issues or queries after reading the article you can drop us the same in the comment section below. We will try our level bets to resolve all the issues that you are facing.