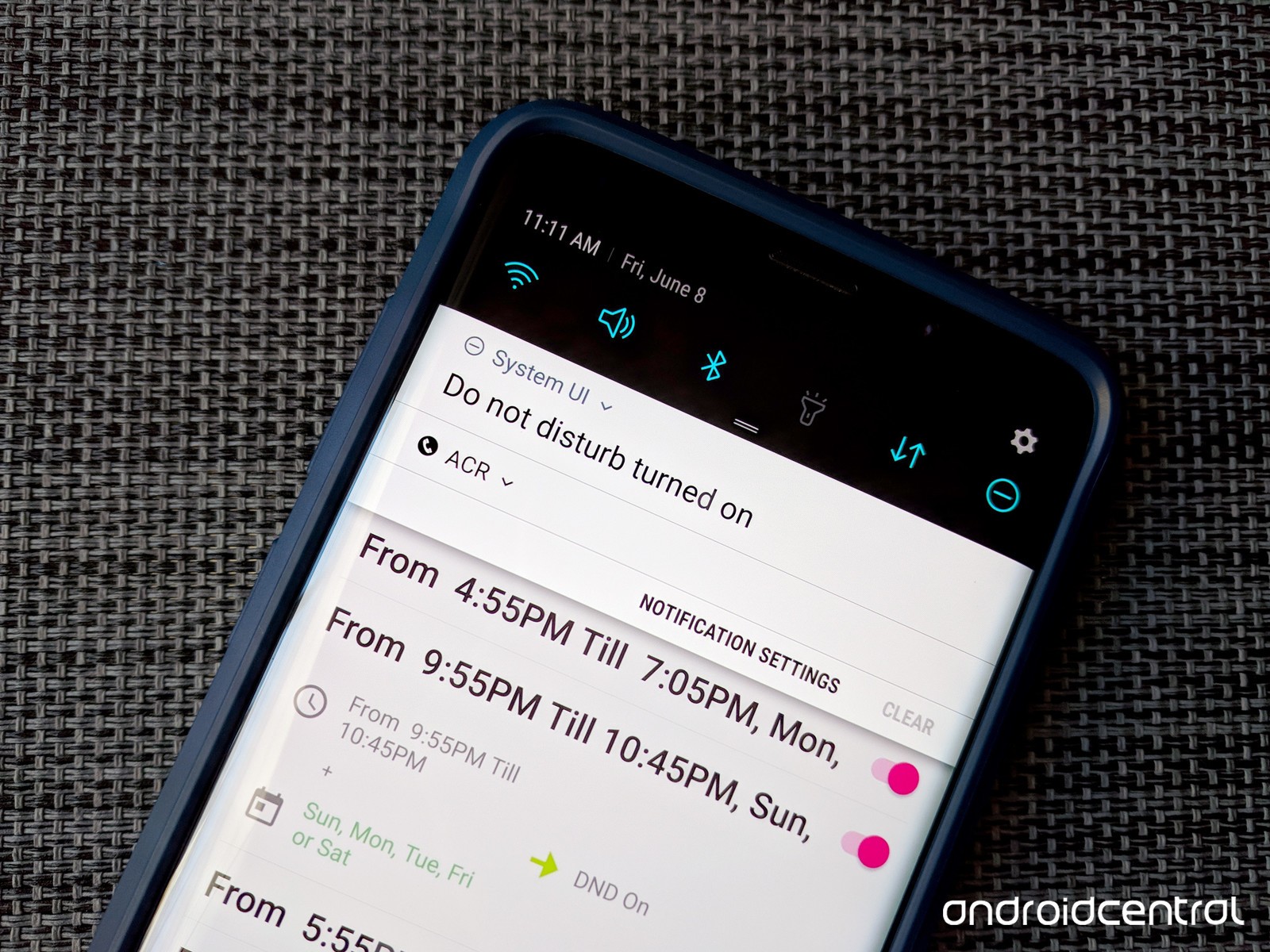There are many of us who have a fixed daily schedule. At times as a part of our daily routine we require that there is no disturbance in any form. However, we forget to silence the phone that is there in our pocket. In case you experience that too then there are a lot of android phones that offer you the Do Not Disturb’s Automatic rules that can turn your phone to the silent mode for the time period you want it to and then back to normal. DND’s automatic rules are a blessing in this era where we forget things due to preoccupied minds. Most of the android phones except Samsung offer you the similar or almost similar Do Not Disturb menu. In this article we are going to discuss the steps to add do not disturb rule to android phones.
Steps to Add Do Not Disturb Rule to Android Phones
Simply pull down the notification bar by swiping down right from the top edge of your phone’s screen. Swipe in the same way again to open the Quick Settings. You will most probably find the Do Not Disturb on the first page of the Quick Settings toggles by default. Here press as well as hold the Do Not Disturb toggle till you do not see the Do Not Disturb menu in front of you. in the schedule press Turn on automatically and then on Add rule.
Next you need to click on Time so as to create the time-based rule. After this, you can Name your new rule and click on Add. By doing so the default rule parameters gets added to the Days, Start time, and End time. Click on Days to edit those days of the week when your rule is active. Click on days you where you do not wish the rule to be active as clicking on these will uncheck them. All the days that are check marked or highlighted implies that your rule is active on those days. After you have selected the desired days click on Done.
Set the time
To set the time when you want the rule to be effective click on Start time. Next you need to click on hour you want it to be active on followed by tapping on minute to set the desired time. In case you need to change from PM to AM, tap AM or vice versa. After this, press ok. Having pressed on End time you need to repeat the steps that relate to setting hour, minute, second and click ok.
In case you want that your alarm to override and end the rule early then you need to tap Alarm can override end time in case the toggle is inactive. After this, click on back arrow. It is there in the top left corner. This will help you to exit the submenu thereby saving the rule. You also have an option where you can explore the main DND menu. You can then set more peculiar rules related to the functions of what Do Not Disturb does and doesn’t . In addition to this, you can also see if the notification sound and vibration, icons and dots are suppressed while Do Not Disturb in the Behavior section or not.
Steps To Add Do Not Disturb Rule To Samsung Phone
First of all you need to pull down the notification shade by simply swiping down right from the top edge of your screen. Doing this again will open the Quick Settings. In most of the phones it is a default that you are able to find the Do Not Disturb somewhere on the first page of the Quick Settings toggles. You need to press and then hold the Do Not Disturb toggle till the Do Not Disturb menu finally appears. Now tap on turn on as scheduled so as to edit the schedule. By tapping on the days of the week on which you do not want DND schedule to run you can deactivate the same.
Active days are the ones that are circled as well as colored. On the other hand, the ones that are marked grey indicate off days. By tapping on the Set schedule you need to edit the start as well as the end time. You need to scroll the hour as well as minute, and AM/PM so as to set the time that you want. Next you need to press End that is there at the top of the time-picking pop-up. After this, tap Done and then the back arrow. It is there in the top left corner in order to exit the submenu. Doing so will save all the changes.
All in all, these are the steps to add do not disturb rule to android phones. In case there is anything more that you need to know then you can drop your query in the comment section below.