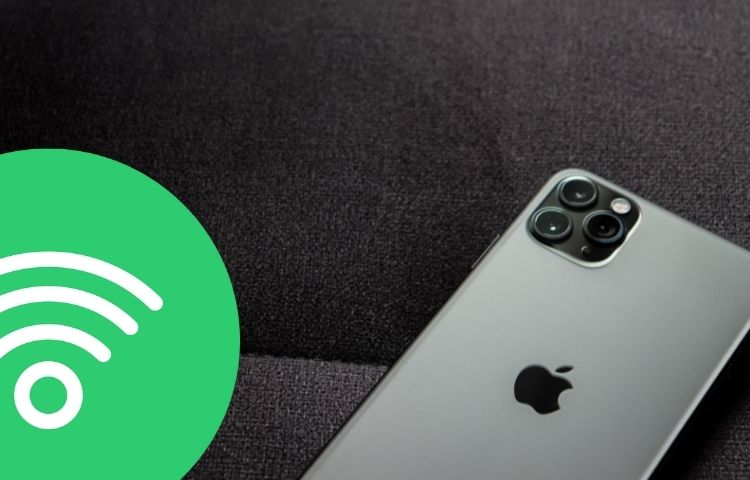It’s simple to share Wi-Fi passwords between Apple devices, but your guest must be added to your Contacts and vice versa. Make sure your iPhones are running iOS 11 or later, your Macs are running macOS High Sierra or later, and your iPads are running iPadOS. Before you share your wifi password, listed below are certain things that you must keep in mind:
- Ensure that both devices are running the most recent versions of iOS or iPadOS, as well as macOS High Sierra or later.
- Turn on Wi-Fi and Bluetooth on both devices. Turn off Personal Hotspot on both devices if it is enabled.
- Using your Apple ID, log in to iCloud. Then double-check that the email address you use for your Apple ID is saved in the Contacts of the other person. Also, double-check that you have their email address in your Contacts.
- Maintain Bluetooth and Wi-Fi range on the other person’s device.
Given below are the steps which will detail out how to share iphone wifi password, follow these steps:
- Make sure both devices have Wi-Fi and Bluetooth turned on, that Personal Hotspot is turned off, and that their smartphone is unlocked and close by.
- To share a Wi-Fi network, your device must be linked to it. (If you’re sharing a network, connect to the guest network.)
- Allow your guests to choose your Wi-Fi network from a list of possibilities on their devices.
- On your device, you’ll see a pop-up notification asking if you wish to share your Wi-Fi password.
- To share a password, tap Share Password.
Sharing WiFi Password From iPhone To iPhone
If you must be figuring out how to share wifi password from iphone to iphone, but not getting an end result for it. No Worries!! In this section of the article, I will discuss how to share iPhone wifi password to iPhone.
Step-1: Ascertain that your iPhone is connected to the Internet via Wi-Fi. Within the Bluetooth and Wi-Fi range, place the iPhone and other iOS devices physically close to each other.
Step-2: Launch the new iPhone that requires a Wi-Fi password by going to “Settings” > “Wi-Fi.” After that, you can try to connect to the network but get stuck at the “Enter Password” window.
Step-3: With a Wi-Fi connection, unlock the iPhone and check a large popup with the “Wi-Fi Password” screen. Tap the “Share Password” button to share a Wi-Fi password from iPhone to iPhone.
Step-4:In just a few seconds, you can obtain the iPhone’s password entry page and utilize the auto-fill feature to fill in the Wi-Fi password, then touch the “Done” option to join the wireless network.
How To Share WiFi Password From Mac To iPhone
Do you have problems exchanging Wi-Fi passwords from your Mac to your iPhone or vice versa? This newly implemented feature reduces the amount of time spent typing a long Wi-Fi password. Apple just released the iOS 11 platform, which includes a new function called “Share Your Wi-Fi.” This function allows you to send your iPhone’s Wi-Fi password to your Mac.
In this blog, we’ll show you how to share wifi password from mac to iphone in simple steps without revealing the password. Apple’s Wi-Fi share feature makes it simple and quick to share Wi-Fi between iPhone and Mac devices. It securely shares passwords between Apple devices via Bluetooth, Wi-Fi, and the user’s Apple ID.
Before exchanging your Wi-Fi password between your Mac and iPhone, make sure to check three things:
- On both devices, turn on Bluetooth and Wi-Fi. Turn off both devices’ personal hotspots (in case, they are on).
- Enable Apple Id in Contacts on both devices under the email section. If both devices have the same Apple ID, it will be simple.
- Make sure both devices are within Wi-Fi and Bluetooth range of each other.
Easy Steps To Share WiFi Password From iPhone To Mac
To connect to a nearby wireless network, go to the Wi-Fi menu.
Step 1: Connect to the Wi-Fi network while keeping the iPhone unlocked.
Step 2: Select the preferred Wi-Fi network from the list by clicking the Mac’s Wi-Fi icon in the menu bar. Remember not to enter the network’s password when requested.
Step 3: On the iPhone, tap Share Password. You’ll notice that the Mac’s password field automatically fills in the password and connects immediately.
Step 4: When the Wi-Fi password has been successfully shared, tap Done.
Follow These Steps If WiFi Sharing Is Unsuccessful
If you’re having trouble sharing your Wi-Fi password, try the procedures listed below.
Step 1: Turn on both devices.
Step 2: Try sharing the password again.
If this still doesn’t work, contact Apple Customer Support or verify the current condition of your Wi-Fi network using your Internet provider’s services.
Sharing WiFi Password From iPhone To Android
This is the most complicated part of how you can share wifi password from iphone to android. In this section of the article, I will tell you that by creating QR code, you can easily share the wifi password from iphone to android.
Install a QR code generator on your iPhone, which generates a QR code depending on your Wi-Fi network parameters. The settings can be applied to the device with a simple tap when scanning the QR code with an Android phone. Here’s a step-by-step guide on how to do it.
Step-1: Find the Wi-Fi settings for the network. You’ll need to know the SSID, which is the network’s public name, as well as the Wi-Fi password and wireless security type (such as WEP, WPA, or WPA2, or none).
Step-2: On your iPhone, download a QR code generator that can generate codes based on your Wi-Fi settings. This can be done with a variety of apps.
Step-3: Open the Visual Codes application.
Step-4: Add Codes is the next option.
Step-5: Tap Connect to WiFi at the bottom of the screen.
Step-6: In the Name field, type the SSID of the network.
Step-7: Tap the relevant security type (it’s almost always WPA) and fill in the Wi-Fi password.
Step-8: In the Label field, give this Wi-Fi connection a memorable name. Select Create Code from the drop-down menu.
Step-9: Your new code will display in a list alongside any other codes you make for other Wi-Fi networks on the Codes page. To see the QR code for an entry, tap it.
Step-10: Start the camera on the Android phone and place it in a position where it can scan the code. When a Wi-Fi network pop-up notification appears, tap it to join the network automatically.